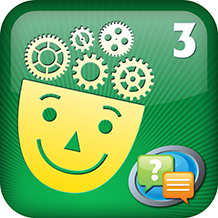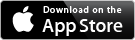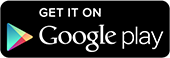Help
Run Activities
The Run Activities screen is where you will assign activities to your students and set the options for each assignment. It has the following four sections: Activities (those included in this app); My Activities (those you create yourself); Description; and Standards.
Activities
The Activities tab has the following columns and functions
- Name - The name of the activity. Clicking on the name will allow you to Preview the activity.
- Assign - Check this box to make the activity available to your students. The most recently assigned activity will appear at the top of the list in a student’s list of assigned activities.
- Feedback - Set this button to its "On" position to give students immediate feedback on their activities. As soon as they make a choice, they will know if they answered the question correctly or not. While Feedback is on, students cannot change answers once they have selected them. However, if Feedback is off, students will have the opportunity to change their answers, even review previous questions, until they have hit the submit button.
- Go Live - Takes the activity "Live." Students signed into your Room will discover the Live activity at the top of the screen. They can join the activity by clicking the Join button. The advantage of taking an assignment live is that students will be presented with the button at the top of the screen--no hunting through the list of assignments necessary.
- Last Used - The date the activity was last completed by a student.
Live Activities
There are two types of live activity: Self-Paced and Teacher-Paced.
The Self-Paced activity allows students to answer questions at their own pace. As the teacher, you will see live information as students answer questions. You can cycle through the questions as they are answered.
The Teacher-Paced activity allows the teacher to set the pace. Questions advance at the teacher’s discretion. The main screen displays the current question and provides you with a link to View the Results and a Next button to advance to the next question. Students who have not answered the current question will be unable to do so once the button is clicked, and there is no method for students to go back to alter their answers.
Options During Live Activities
View Responses: By Question shows a breakdown of how students answered the selected question; By Activity indicates what percentage of the class (of those who have answered the questions) answered correctly on each question; By Student presents a table of all participating students and their answers to each question including the percentage of correct answers.
The Preview button allows you to view the activity as if you were a student.
The End Activity button will end the activity. Students who have not completed the activity will be unable to do so.
The Student indicator appears beneath the Room Number and displays a ratio of students who have completed the question (Teacher-Paced) or the entire activity (Self-Paced) over the total number of students that have logged into the room.
My Activities
In addition to the functions listed under Activities, the My Activities tab has the following additional functions:
- Edit/View - Allows you to edit the activities that you have added. You cannot edit pre-loaded activities.
- Delete - Will delete, forever, the activity.
Description
An overview of the app and the included activities.
Standards
Includes a sorted list of all standards applicable to this set of activities. Each individual standard can be expanded to display the related activities.
Quick Poll
Quick Poll allows you to create polls and receive instant feedback. The Quick Poll will allow you to ask a True/False or Multiple Choice Question to which the students can respond. This feature is perfect for voting or quick tests of knowledge where students may remain anonymous. This option should be used in a classroom when all the students are physically present as no questions will appear on their screen during the poll.
Students who log in and join your room will automatically join the Quick Poll in progress. After you ask the question, students may respond. You can then see in real time a tally of student responses.
After all of your students have answered, you may end the activity or ask another question.
Create Activities
If you want to create your own simple activities, this screen is where you will do it.
- First, give your activity a name.
- Hit the Add Question button. You will be prompted to selected Multiple Choice, True/False or Short Answer.
- Type the question in the Question box.
- If you selected Multiple Choice or True/False as the question type, fill in the list of answers to select from and check the box next to the correct answer. If you decide you want to delete a question, simply click on the red X next the question to remove it from the list of questions. Note that this will also delete the answers associated with the question.
If you selected Short Answer, you only have to fill in the question. Note that Short Answer questions are always assumed “Correct” by the response system as long as the student puts in some kind of answer. However, you will have the opportunity to review and mark short answer questions as correct or incorrect once the activity is completed on the View Results screen. - Continue adding questions until you're done and then hit the Save button to save the activity or Cancel to leave the editor without saving the activity.
- Once you have saved and exited the Add Questions section, you can edit or review them through the Run Activities screen under the My Activities tab.
View Results
The View Results screen gives you access to the results for previous activities. These are listed in the drop-down menu, sorted by date and activity name. After selecting the desired activity, you can view the results just as you did in the Go Live tab (see above). You can view responses by Question, by Activity and by Student.
If the activity included short answer questions, you can review these by viewing the responses by Question, navigating to the question that contains the short answer, and hitting the Review Answers button. You will see a list of student responses you can mark.
Note that responses from Quick Poll activities will not appear here as they are not saved.
You can return to the main screen using the Back button.
You can email the results of the selected activity using the Email Results button. A spreadsheet of the results will be sent to the email address you used to log in to the system. This spreadsheet can then saved and uploaded to your LMC or other grading system.
Other Apps
Displays a list of other titles you may be interested in.
Settings
You can make changes to basic settings here.
- Change Room Number - You can change the room number, but you must select a room number that is not being used. The Room Number can be a combination of any alphanumeric characters, so 110 is ok, and so is MrSmith128.
- Change Room Code - You can change or remove the room code needed to access the activities. Both you and your students will need to use the updated Room Number and Room Code.
- Change Email - Change the email address associated with these activities.
- Change Password - Change the password you use to log into the system.
- Confirm Password - Type the password in a second time--must match the first password.